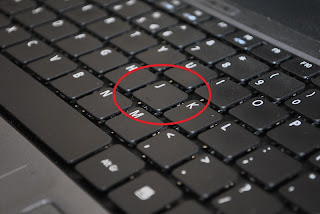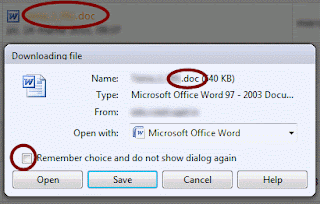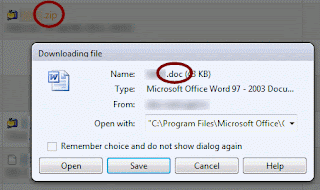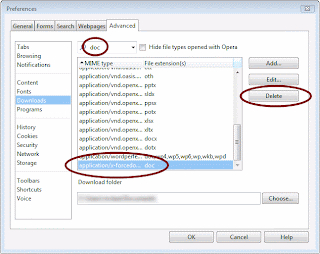Although the concept of connectors is very good in Microsoft Word - Drawing Tools, the handling of the connectors is poor. And it seems that from Word 2003 version to present, the Microsoft engineers does't made any improvements to the connectors.
In this article I will present an workaround that will enhance the present connectors features.
Let's presume that we have a presentation to make about an applications that uses two databases and we want to graphically represent this. We will probably need to draw one rectangle which represents the application and two cans for databases.
How can we do this into a Word document?
1. Go to Insert -> Shapes and click New Drawing Canvas
2. Then from Shapes menu first we select a rectangle and then two cans.
At the end we will need to connect the cans to the rectangle with a connector.
Connectors can also be found in the Shapes menu (see image below).
Now here is the funny part: if you have the default settings in Word, when you will try to connect a connector from one shape to another the starting and ending point will snap to the closest connector point of the shapes. It seems that even if you will change the Word settings and uncheck the Align -> Grid Settings -> Snap objects to other objects setting, the behavior will remain the same, which is very frustrating.
Connector starting point (current mouse pointer) and the shape connectors (the blue dots):
The connector snapped to the closest shape connector point:
The connector ending point snapped to the closest rectangle connector point:
One potential solution would be to press ALT when you start / end the drawing of the connector. But in this case the connector will become a simple line not connected with the ending shape. So in this case we cannot take advantage of the connectors features.
When we will want to add a second connector, the ending point will snap to the same ending point of the first connector.
Sometimes this "snap to shape connection point" may be helpful, but we don't want every time to have the same ending point of the connectors connected to the same shape. In our case we want two different ending points to the bottom of rectangle. So if we cannot change the position or the number of the default connection points of shapes what can we do?
Solution:
We "create" another two connection points:
3. Add two more rectangles (or any other proper shape)
4. Select the two new added rectangles and format their Fill and Line to No color (right mouse on selected shapes Format AutoShape... -> Colors and Lines)
5. Select all three rectangles and group them (right mouse on selected shapes Grouping -> Group)
6. Add a new connector from first can to the connection point of the first new created rectangle.
As you can see now we have four more connection points at the rectangle.
7. Add a new connector from second can to the connection point of the second new created rectangle
Here it is: brand new connectors at the bottom of the old rectangle shape.